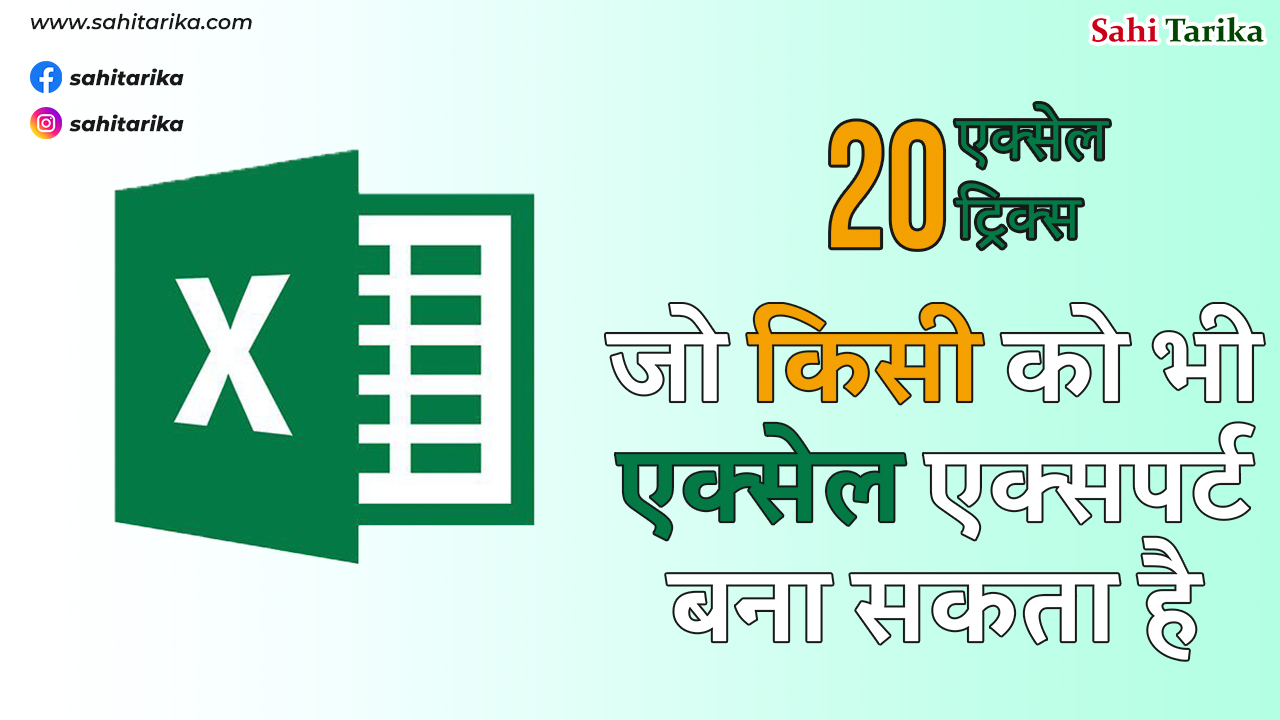20 एक्सेल ट्रिक्स जो किसी को भी एक्सेल एक्सपर्ट बना सकता है। सही तरीका
20 एक्सेल ट्रिक्स Microsoft द्वारा excel को 2010 संस्करण में विकसित करने! के बाद, इसने पहले से कहीं अधिक आश्चर्य की पेशकश की। टन के !बड़े डेटा से निपटने के लिए, आप दैनिक कार्यों! में excel द्वारा निभाई जाने वाली महत्वपूर्ण भूमिका को! अनदेखा नहीं कर सकते। हालांकि, शुरुआती और उन्नत उपयोगकर्ताओं दोनों के ! लिए, अभी भी कई उपयोगी टिप्स और ट्रिक्स हैं जिन्हें अनिवार्य रूप से ! अनदेखा कर दिया गया है। यहां 20 उपयोगी excel ट्रिक्स स्प्रेडशीट रहस्य हैं जिन्हें !आप नहीं जानते होंगे। कृपया ध्यान दें कि ये सभी कार्य Microsoft Excel 2010 पर आधारित हैं।
1. सभी को चुनने के लिए एक क्लिक
आप जानते होंगे कि Ctrl + A शॉर्टकट का उपयोग करके सभी का चयन कैसे किया जाता है, लेकिन कम ही लोग जानते हैं कि कोने के बटन के केवल एक क्लिक के साथ, जैसा कि नीचे स्क्रीनशॉट में दिखाया गया है, सभी डेटा सेकंड में चुने जाएंगे।

2. excel फाइल को बल्क में खोलें
फ़ाइलों को एक-एक करके खोलने के बजाय जब आपके पास कई फ़ाइलें हों जिन्हें आपको संभालने की आवश्यकता हो, तो उन सभी को एक क्लिक से खोलने का एक आसान तरीका है। उन फ़ाइलों का चयन करें जिन्हें आप खोलना चाहते हैं, फिर कीबोर्ड पर एंटर कुंजी दबाएं, सभी फाइलें एक साथ खुल जाएंगी।
3. विभिन्न excel फाइलों के बीच शिफ्ट
जब आपके पास अलग-अलग स्प्रैडशीट खुली होती हैं, तो अलग-अलग फाइलों के बीच स्थानांतरण वास्तव में कष्टप्रद होता है क्योंकि कभी-कभी गलत शीट पर काम करने से पूरा प्रोजेक्ट बर्बाद हो सकता है। Ctrl + Tab का उपयोग करके आप अलग-अलग फाइलों के बीच स्वतंत्र रूप से शिफ्ट कर सकते हैं। यह फ़ंक्शन अन्य फ़ाइलों पर भी लागू होता है जैसे कि फ़ायरफ़ॉक्स में विभिन्न विंडोज़ टैब जब विंडोज 7 का उपयोग करके खोला जाता है।
ये भी पढ़ें PDF फाइल से पासवर्ड निकालने का सही तरीका ( How to Remove a Password From a PDF File )
4. एक नया शॉर्टकट मेनू बनाएं
आमतौर पर टॉप मेन्यू में तीन शॉर्टकट होते हैं, जो सेव, अनडू टाइपिंग और रिपीट टाइपिंग हैं। हालाँकि, यदि आप कॉपी और कट जैसे अधिक शॉर्टकट का उपयोग करना चाहते हैं, तो आप उन्हें निम्नानुसार सेट कर सकते हैं:
फ़ाइल-> विकल्प-> क्विक एक्सेस टूलबार, बाएं कॉलम से दाईं ओर कट और कॉपी जोड़ें, इसे सेव करें। आपको शीर्ष मेनू में दो और शॉर्टकट जोड़े गए दिखाई देंगे।
5. एक सेल में एक Diagonal Line जोड़ें
classmate address list बनाते समय, उदाहरण के लिए, आपको पंक्तियों और स्तंभों की विभिन्न विशेषताओं को अलग करने के लिए पहले सेल में एक Diagonal Link की आवश्यकता हो सकती है। इसे कैसे बनाना है? हर कोई जानता है कि होम-> फ़ॉन्ट-> बॉर्डर एक सेल के लिए अलग-अलग बॉर्डर बदल सकते हैं, और यहां तक कि अलग-अलग रंग भी जोड़ सकते हैं। हालाँकि, यदि आप More Borders पर क्लिक करते हैं, तो आपको एक Diagonal Line की तरह मिलेगा। इसे क्लिक करें और सहेजें—अब आप इसे तुरंत बना सकते हैं।

6. एक से अधिक नई पंक्ति या कॉलम जोड़ें
आपको एक नई पंक्ति या कॉलम जोड़ने का तरीका पता हो सकता है, लेकिन यह वास्तव में बहुत समय बर्बाद करता है यदि आपको इस क्रिया को X संख्या में दोहराकर इनमें से एक से अधिक सम्मिलित करने की आवश्यकता है। यदि आप X पंक्तियों या स्तंभों को ऊपर या बाईं ओर जोड़ना चाहते हैं, तो X पंक्तियों या स्तंभों (X दो या अधिक है) को खींचकर और चुनना सबसे अच्छा तरीका है। हाइलाइट की गई पंक्तियों या स्तंभों पर राइट क्लिक करें और ड्रॉप डाउन मेनू से सम्मिलित करें चुनें। पंक्ति के ऊपर या आपके द्वारा पहली बार चुने गए कॉलम के बाईं ओर नई पंक्तियाँ डाली जाएँगी।
7. सेल में डेटा को तेजी से मूव और कॉपी करें
यदि आप स्प्रैडशीट में डेटा के एक कॉलम को स्थानांतरित करना चाहते हैं, तो तेज़ तरीका यह है कि इसे चुनें और पॉइंटर को बॉर्डर पर ले जाएं, जब यह क्रॉस्ड एरो आइकन में बदल जाए, तो कॉलम को स्वतंत्र रूप से स्थानांतरित करने के लिए खींचें। यदि आप डेटा कॉपी करना चाहते हैं तो क्या होगा? स्थानांतरित करने के लिए खींचने से पहले आप Ctrl बटन दबा सकते हैं; नया कॉलम सभी चयनित डेटा को कॉपी करेगा।
8. रिक्त कक्षों को शीघ्रता से हटाएं
कुछ डिफ़ॉल्ट डेटा विभिन्न कारणों से खाली रहेगा। यदि आपको सटीकता बनाए रखने के लिए इन्हें हटाने की आवश्यकता है, विशेष रूप से औसत मूल्य की गणना करते समय, सभी रिक्त कक्षों को फ़िल्टर करने और उन्हें एक क्लिक के साथ हटाने का तेज़ तरीका है। वह कॉलम चुनें जिसे आप फ़िल्टर करना चाहते हैं, डेटा-> फ़िल्टर पर जाएं, नीचे की ओर बटन दिखाने के बाद, सभी का चयन करें पूर्ववत करें और फिर अंतिम विकल्प, रिक्त स्थान चुनें। सभी रिक्त कक्ष तुरंत दिखाई देंगे। होम पर वापस जाएं और सीधे Delete पर क्लिक करें, वे सभी हटा दिए जाएंगे।
ये भी पढ़ें Photoshop Kya Hai Aur Photoshop ki History ? Chapter 1
9. वाइल्ड कार्ड के साथ अस्पष्ट खोज
आप शॉर्टकट Ctrl + F का उपयोग करके त्वरित खोज ! को सक्रिय करने के बारे में जान सकते हैं, लेकिन दो मुख्य वाइल्ड ! कार्ड हैं- प्रश्न चिह्न और तारांकन-एक अस्पष्ट खोज को सक्रिय करने ! के लिए excel स्प्रेडशीट में उपयोग किया जाता है। इसका उपयोग तब किया जाता है जब आप लक्ष्य परिणाम के बारे में सुनिश्चित नहीं होते हैं। प्रश्न चिह्न एक वर्ण के लिए है और तारांकन एक या अधिक वर्णों का प्रतिनिधित्व करता है। क्या होगा यदि आपको लक्ष्य परिणाम के रूप में प्रश्न चिह्न और तारांकन खोजने की आवश्यकता है? सामने एक वेव लाइन जोड़ना न भूलें।
10. एक कॉलम में एक अद्वितीय मान उत्पन्न करें
आप फ़िल्टर के मुख्य कार्य के बारे में जानते हैं, लेकिन बहुत कम लोग उन्नत फ़िल्टर का उपयोग करते हैं, जिसे बार-बार तब लागू किया जाएगा जब आपको किसी कॉलम में डेटा से एक अद्वितीय मान फ़िल्टर करने की आवश्यकता होगी। कॉलम चुनने के लिए क्लिक करें और डेटा-> उन्नत पर जाएं। एक पॉप-अप विंडो दिखाई देगी।
, दूसरे स्थान पर कॉपी करें पर क्लिक करें, फिर मान टाइप करके या क्षेत्र-चयन बटन पर क्लिक करके लक्ष्य स्थान निर्दिष्ट करें। इस उदाहरण में, कॉलम सी से अद्वितीय आयु उत्पन्न की जा सकती है और कॉलम ई में दिखाया जा सकता है। केवल अद्वितीय रिकॉर्ड चुनना न भूलें, फिर ठीक पर क्लिक करें। कॉलम ई में दिखाया गया अद्वितीय मान सी में मूल डेटा के विपरीत हो सकता है, यही कारण है कि इसे किसी अन्य स्थान पर कॉपी करने की अनुशंसा की जाती है।
11. डेटा सत्यापन समारोह के साथ इनपुट प्रतिबंध
डेटा की वैधता को बनाए रखने के लिए, कभी-कभी आपको इनपुट मूल्य को सीमित करने और आगे के चरणों के लिए कुछ सुझाव देने की आवश्यकता होती है। उदाहरण के लिए, इस शीट में आयु पूर्ण संख्या होनी चाहिए और इस सर्वेक्षण में भाग लेने वाले सभी लोगों की आयु 18 से 60 वर्ष के बीच होनी चाहिए। यह सुनिश्चित करने के लिए कि इस आयु सीमा से बाहर का डेटा दर्ज नहीं किया गया है, डेटा-> डेटा सत्यापन-> सेटिंग पर जाएं, शर्तों को इनपुट करें और इनपुट संदेश पर शिफ्ट करें जैसे संकेत देने के लिए, “कृपया अपनी आयु को पूर्ण संख्या के साथ इनपुट करें, जिसकी सीमा होनी चाहिए 18 से 60 तक।” इस क्षेत्र में पॉइंटर को लटकाने पर उपयोगकर्ताओं को यह संकेत मिलेगा और यदि इनपुट की गई जानकारी अयोग्य है तो एक चेतावनी संदेश प्राप्त होगा।
12. Ctrl + एरो बटन के साथ तेज नेविगेशन
जब आप कीबोर्ड पर Ctrl + किसी भी तीर बटन पर क्लिक करते हैं, तो ! आप अलग-अलग दिशाओं में शीट के किनारे पर जा सकते हैं। यदि आप डेटा की निचली रेखा ! पर जाना चाहते हैं, तो बस Ctrl + डाउनवर्ड बटन पर क्लिक ! करने का प्रयास करें।
13. डेटा को एक पंक्ति से एक कॉलम में स्थानांतरित करें
यदि आप बेहतर प्रदर्शन प्राप्त करने के लिए डेटा स्थानांतरित करना चाहते हैं तो आप इस सुविधा का उपयोग करेंगे; हालांकि, यदि आप जानते हैं कि पेस्ट में ट्रांसपोज़ फ़ंक्शन का उपयोग कैसे करना है, तो सभी डेटा को फिर से टाइप करना आखिरी काम होगा। यहां बताया गया है: जिस क्षेत्र को आप स्थानांतरित करना चाहते हैं उसकी प्रतिलिपि बनाएँ, पॉइंटर को किसी अन्य रिक्त स्थान पर ले जाएँ। होम-> पेस्ट-> ट्रांसफर पर जाएं, कृपया ध्यान दें कि यह फ़ंक्शन तब तक सक्रिय नहीं होगा जब तक आप पहले डेटा कॉपी नहीं करते।
14. डेटा को अच्छी तरह छुपाएं
लगभग सभी उपयोगकर्ता जानते हैं कि छुपाएं फ़ंक्शन का चयन करने के लिए राइट क्लिक करके डेटा कैसे छिपाना है, लेकिन यह आसानी से देखा जा सकता है यदि केवल थोड़ा सा डेटा है। डेटा को पूरी तरह से छिपाने का सबसे अच्छा और आसान तरीका फ़ॉर्मेट सेल फ़ंक्शन का उपयोग करना है। क्षेत्र चुनें और होम-> फॉन्ट-> ओपन फॉर्मेट सेल-> नंबर टैब-> कस्टम-> टाइप ;;; पर जाएं। -> ओके पर क्लिक करें, फिर क्षेत्र के सभी मान अदृश्य हो जाएंगे, और केवल फंक्शन बटन के बगल में पूर्वावलोकन क्षेत्र में पाए जा सकते हैं।
15. & साथ पाठ लिखें
जटिल सूत्रीकरण अनावश्यक है, जब तक आप जानते हैं कि & का उपयोग कैसे करना है। आप इस प्रतीक के साथ कोई भी पाठ स्वतंत्र रूप से लिख सकते हैं। नीचे मेरे पास अलग-अलग टेक्स्ट वाले चार कॉलम हैं, लेकिन क्या होगा यदि मैं उन्हें एक सेल में एक मान के लिए लिखना चाहता हूं? सबसे पहले, उस सेल का पता लगाएं जो कंपोज्ड परिणाम दिखाना है, फॉर्मूलेशन का उपयोग करें एंटर पर क्लिक करें: A2, B2, C2 और D2 के सभी टेक्स्ट एक साथ मिलकर बन जाएंगे
16. टेक्स्ट के मामले को बदलना
यहां साझा की गई सभी तरकीबों के साथ, मैंने जटिल फॉर्मूलेशन !से बचने की पूरी कोशिश की है। लेकिन आपको दिखाने के लिए अभी !भी कुछ सरल और उपयोग में आसान फॉर्मूलेशन !हैं, जैसे UPPER, LOWER और PROPER, जो विभिन्न उद्देश्यों के लिए टेक्स्ट !को बदल सकते हैं। UPPER सभी वर्णों को कैपिटलाइज़ !करेगा, LOWER टेक्स्ट को सभी लोअर केस में बदल सकता है और PROPER केवल !किसी शब्द के पहले वर्ण को कैपिटलाइज़ करेगा।
17. 0 से शुरू होने वाले इनपुट के मान
जब कोई इनपुट मान शून्य से शुरू होता है, तो एक्सेल ! डिफ़ॉल्ट रूप से शून्य को हटा देगा। प्रारूप कक्षों को रीसेट करने ! के बजाय, इस समस्या को पहले शून्य के आगे एकल उद्धरण ! चिह्न जोड़कर आसानी से हल किया जा सकता है, जैसा कि दिखाया गया है।
18. स्वत: सुधार के साथ जटिल शर्तों को इनपुट करने में तेजी लाएं
यदि आपको उसी मान को दोहराने की आवश्यकता है और यह इनपुट के लिए जटिल है, तो स्वत: सुधार फ़ंक्शन का उपयोग करना सबसे अच्छा तरीका है, जो आपके टेक्स्ट को सही टेक्स्ट से बदल देगा। उदाहरण के लिए, मेरा नाम लिज़ा ब्राउन लें, जिसे एलजेड से बदला जा सकता है। इसलिए, हर बार जब मैं एलजेड इनपुट करता हूं, तो यह लिजा ब्राउन को स्वत: सुधार कर सकता है। फ़ाइल पर जाएँ-> विकल्प-> प्रूफ़िंग-> स्वतः सुधार विकल्प और इनपुट लाल आयताकार क्षेत्र में टेक्स्ट को सही टेक्स्ट से बदलें!
19. एक क्लिक से अधिक स्थिति प्राप्त करें
अधिकांश उपयोगकर्ता जानते हैं कि एक्सेल शीट के निचले भाग में डेटा स्थिति की जांच कैसे करें, !जैसे औसत और योग मूल्य। हालाँकि, क्या आप जानते हैं कि आप पॉइंटर ! को नीचे वाले टैब पर ले जा सकते हैं और अधिक स्थिति प्राप्त करने के लिए राइट क्लिक कर सकते हैं!
20. डबल क्लिक का उपयोग करके एक शीट का नाम बदलें
20 एक्सेल ट्रिक्स का ये आखिरी ट्रिक शीट का नाम बदलने के कई तरीके हैं, और अधिकांश ! उपयोगकर्ता नाम बदलने के लिए राइट क्लिक करेंगे, जो वास्तव ! में बहुत समय बर्बाद करता है। सबसे अच्छा तरीका है कि ! आप केवल दो बार क्लिक करें, फिर आप इसका सीधे नाम बदल सकते हैं।

ये भी पढ़ें Microsoft Outlook Tips! Take a Vote